
The Windows Taskbar will show the sync client icon and status of the sync. Click on Open my OneDrive to go to your local folder. Select the folder that you want to sync locally and click next.Īt this stage, the configuration is complete.

Sign in and configure the folder location (optional). This time it will show the Sign in with your work or school account option. In order to sign in to your OneDrive for Business account associated with your Office 365 subscription, follow the instructions in step 2.Įxtract the Deployment Package, open DefaultToBusinessFRE.reg and then open EnableAddAccount.regĪfter importing the registry keys, you will need to open the sync client from the windows start menu. This is your personal OneDrive associated with your Microsoft account. The OneDrive accessed with your Microsoft account (such as MSM.com and ) is NOT OneDrive for Business, part of Office 365. At this stage, the client only shows the Sign in with Your Microsoft account option. Installation and Setup Step 1ĭownload and install the new OneDrive for Business sync client.Īfter the client is installed, you’ll see the following screen. Note that the New Sync client will work side–by-side with the existing sync client.

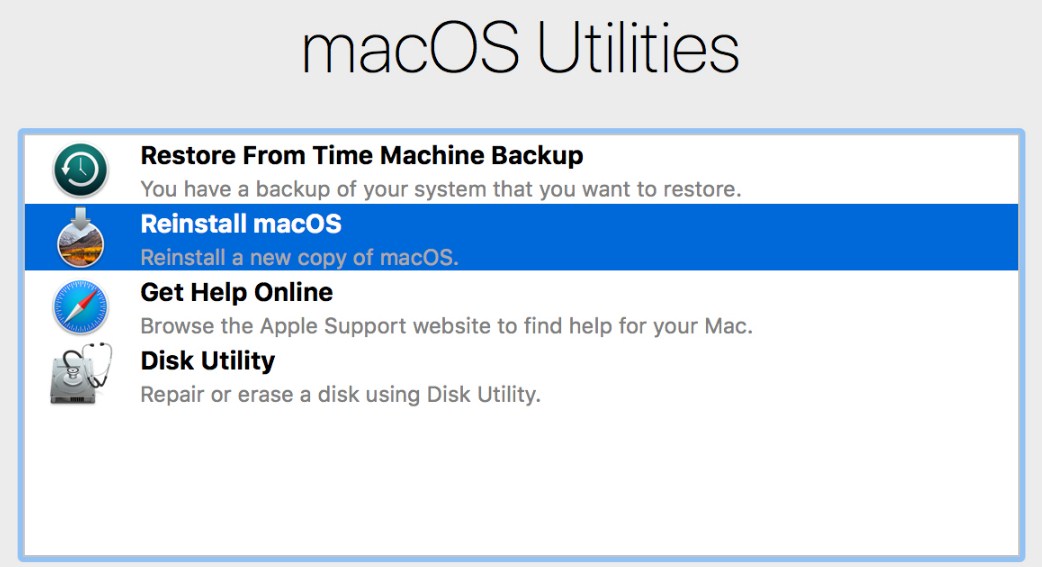


 0 kommentar(er)
0 kommentar(er)
